How To Delete Camera Roll Photos From Iphone
People delete photos for different reasons. Maybe you want to delete photos from iPhone to make room for something else, or you want to delete all photos from iPhone before selling or giving away the device. Deleting a few photos is a piece of cake, but deleting all the pictures on iPhone is a relatively big job as there is no "select all" feature. To make things easier, you can read this article and learn how to delete photos all from iPhone at once.
- Part 1. How to Delete One or More Photos on iPhone
- Part 2. How to Delete All Photos from an iPhone at once
- Part 3. How to Delete All Photos from iPhone but not iCloud
- Bonus: How to Recover Deleted Photos on iPhone
- Bonus 2: Download All Photos from iCloud before Deleting from iPhone
Part 1. How to Delete One or More Photos on iPhone
Delete a single photo from iPhone
Let's see how to delete a single photo first before you try to bulk delete photos from your iPhone.
- Open the Photos app on your iPhone.
- Locate the photo you want to delete, then tap to open it.
- You will see the Trash can icon in the bottom right corner. Tap on the icon to delete.
- Tap Delete Photo.
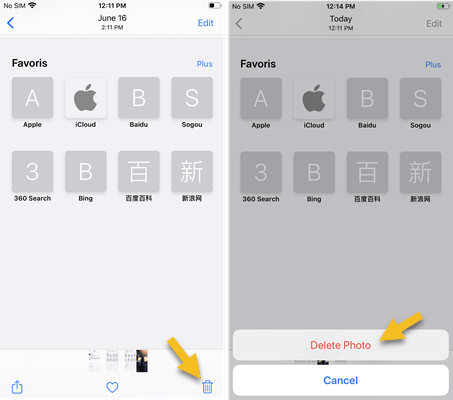
This way doesn't remove the photo completely. Apple configures a built-in Recently Deleted folder for the Photos app where your deleted picture is stored for 30 days before it is permanently deleted. If you want to actually delete them all, follow the steps below.
- Go to the Photos app, and tap the Albums tab.
- Scroll down to the Recently Deleted folder, then open it.
- Tap Select, then tap Delete All. Or you can select only some of them.
- Now tap Delete [number] Photos to actually delete them.
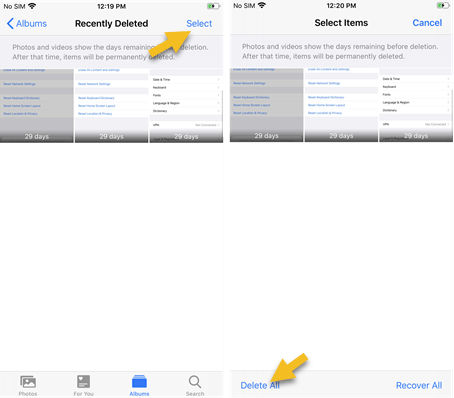
Mass delete photos from iPhone
If you want to delete multiple photos at once, you don't need to open the photos one by one and tap on the Trash can icon. You can select the photos you want and delete them all at once.
- Open Photos on your iPhone and find the photos you want to delete.
- Tap on Select in the top right.
- Now you can select the photos you don't need.
- Then tap on the Trash can icon in the bottom right.
- Tap Delete [number] Photos to confirm.
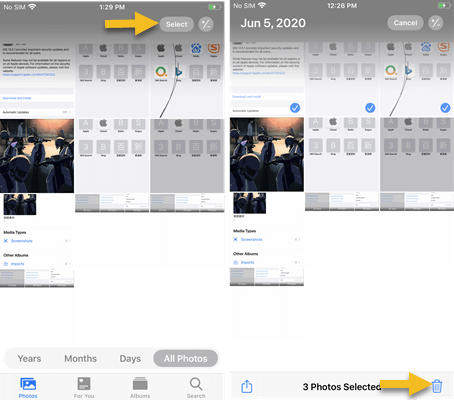
Bulk Delete photos from Albums
If you have hundreds or thousands of photos to delete, it can be laborious to select them all using the method above. In that case, you will be interested in the approach introduced in this part. You can go to specific albums like screenshot, burst, selfie, Live Photo, etc. or the albums you created yourself. These albums offer the "select all" option which can save you a lot of time and energy. But not all the albums have such solutions, for example, you can't do this in the Recents album.
- Tap the Album tab in your iPhone's Photos app and open the album you want to empty.
- Tap Select in the top right corner.
- Now you can see the Select All option at the top left. Tap it.
- Then tap on the Trash can icon.
- Tap Delete [number] photos to confirm.
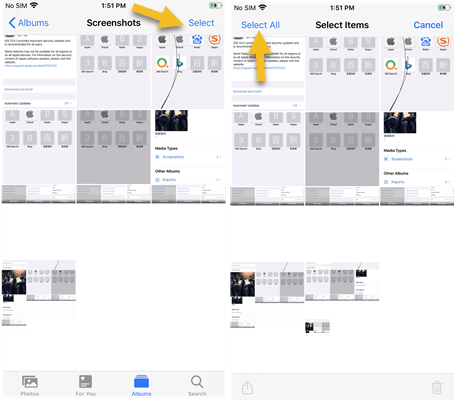
If you have iCloud Photos enables, it will explain that you will delete all the photos from the iCloud.
Part 2. How to Delete All Photos from an iPhone at once
You may think that the above methods still don't mention how to delete all the photos off iPhone in one go. Well, we will discuss how to finish the task in this part.
Delete all iPhone photos through Mac
Image Capture is a simple yet effective program that lets you very quickly transfer images and video clips from your iOS devices, iPadOS devices, or other devices with a camera to your Mac. After you transfer photos, you can delete them from the device. It is a great way to free up the iPhone space and back up your photos.
- Unlock your iPhone and plug it into your Mac using the USB cable.
- Open the Image Capture app on your Mac, select your iPhone under the Devices. Then you can see your iPhone photos appear in the window.
- Click the expandable menu for Import To, the choose where to save your photos.
- To import some of the photos, select them and click Import. To import all the photos, click Import All.
- You can select "Delete after import" in the lower left corner of the window to set up Image Capture to remove the imported pictures from your iPhone.
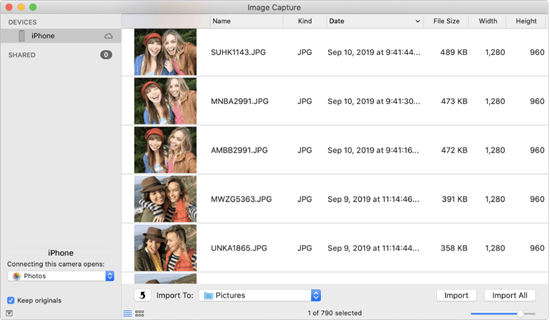
Delete All Photos from iPhone via PC
If you're using a Windows PC, the process is more straightforward. All you need is a USB cable, and you can transfer, edit and delete photos on iPhone from PC.
- Plug your iPhone into your PC and when asked, tap Trust This Computer.
- Navigate to Windows Explorer > Apple iPhone > Internal Storage > DCIM on PC and find the photos you wish to delete.
- Press Ctrl + A on the keyboard to select them all. Now hit the Delete key to delete them from your iPhone.
Note: The photos deleted in this way are directly remove from your iPhone and you cannot find them in the Recent Deleted folder.
Reset iPhone to Delete Photos All
If you want to sell or give away your iPhone, you can reset it and erase all of your photos and other content on the device.
- Open your iPhone, tap on Settings > General > Reset, the choose Erase All Content and Settings.
- In pop-up dialog box, select "Finish Uploading Then Erase" or "Erase Now".
- Enter your device password if you've set, then tap "Erase iPhone".
- Tap "Erase iPhone" again and you will be asked to enter your Apple ID password.
- Tap "Erase" to confirm.
Part 3. How to Delete All Photos from iPhone but not iCloud
You may want to delete all photos from your iPhone in order to free up space but not really losing the photos. In this case, you can either turn off iCloud Photo Library before deleting all photos from your iPhone or extract photos from iCloud to your computer and then erase photos from your iPhone. The letter option will be talked about at the end of the article.
Steps to turn off iCloud Photo Library
- On your iPhone, go to Settings > Tap on [your name].
- Tap on iCloud > Photos, and then turn off iCloud Photo.
Now you can delete all photos from your iPhone but not from iCloud.
Bonus: How to Recover Deleted Photos on iPhone
Get photos back from Recently Deleted
We've mentioned this before that the photos deleted on iPhone will be moved into the Recently Deleted folder. In case you have changed your mind, you can get them back at any time before they are emptied.
- Go to Photos > Albums > Recently Deleted on the iPhone.
- Open the photo you want to get back, then tap Recover.
- To recover multiple photos, tap Select in the upper right, select the photos you need, then tap Recover. Or you can tap Recover All to restore all the deleted photos.
Recover permanently deleted iPhone photos
What if you cannot find your deleted photos in the "Recently Deleted" folder? This means they have been permanently removed from your iPhone. In this case, you could restore your iPhone from an old iTunes or iCloud backup to get back these photos. Please note that this way will fail if your backup doesn't include your missing photos.


Another way is to use some third-party iOS data recovery software that can recover your photos from iPhone directly, or from iTunes/iCloud backup.
Bonus 2: Download All Photos from iCloud before Deleting from iPhone
As mentioned in Part 3, there is another way to delete all photos from iPhone but not iCloud. Actually, this method will help you download all photos, videos and other data from iCloud backup, and then you can remove photos from your iPhone as well as iCloud, so that the space will be added in both your iPhone and iCloud. After that, you can select the most valuable photos and save them back in iPhone and iCloud manually.
You just need the iPhone data recovery software suggested in Bonus 1. Don't connect your iPhone to computer, but run the program directly, click Next, and then choose View iCloud backup. After that, you need to log in with your iCloud Apple ID before viewing the available iCloud backups. Make sure you have enabled iCloud backup and the data has been really backed up in order to apply this method.
How To Delete Camera Roll Photos From Iphone
Source: https://www.iphonerecovery.com/how-to-delete-all-photos-iphone.html
Posted by: boosegialren.blogspot.com

0 Response to "How To Delete Camera Roll Photos From Iphone"
Post a Comment