How To Use Your Iphone As A Mic
Your Mac comes equipped with a microphone to let you record audio and talk to people over FaceTime. It's good enough for basic tasks like these. However, if you want to record professional audio or anything like that, you'll want to consider using an external microphone as the built-in Mac microphone isn't the best of the best.
The good thing is, if you have an iPhone, you don't need to get an external microphone. You can use your iPhone as a microphone with your Mac. Since the iPhone is actually a phone that people use to talk, you can rely on its microphone for most, if not all, of your audio recording tasks.
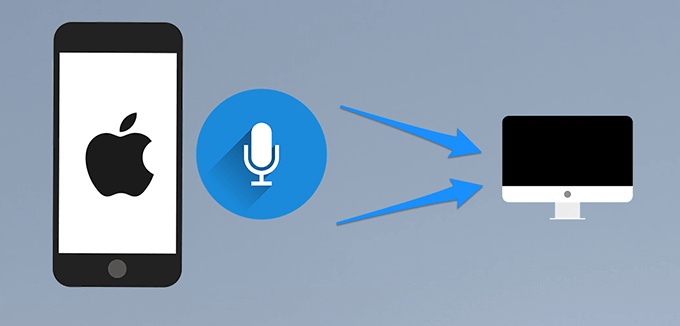
Connecting an iPhone to a Mac as a microphone isn't too straightforward, though. You'll need to go through a few settings option and install an app before you can record audio with your iPhone on your machine.
Use Your iPhone As An Audio Input On Mac
The first thing you'll want to do is configure your Mac in such a way that it considers your connected iPhone as an audio input device. It doesn't do so by default but you can enable an option and your iPhone can then be used as an audio device.
- Plug in your iPhone to your Mac using the original cable that came with your phone. Close the iTunes app if it automatically opens when you connect your iPhone.
- Click on Launchpad in the Dock, search for the app named Audio MIDI Setup, and click on it to launch the app.
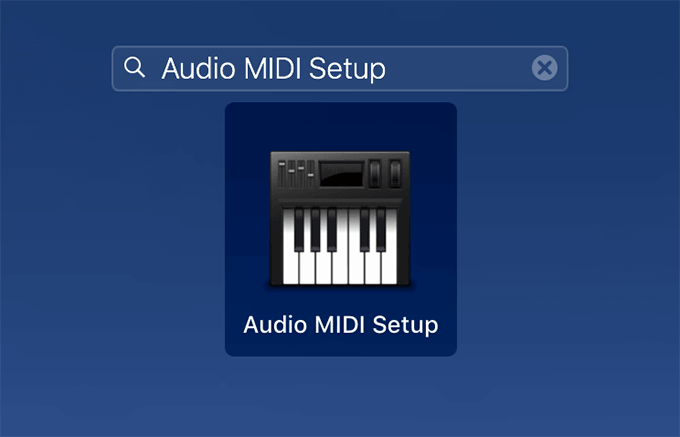
- When the app opens, you'll find your iPhone listed in the left sidebar. You'll also see a button beneath your iPhone. Click on this Enable button to enable and use your iPhone as an audio device on your Mac.
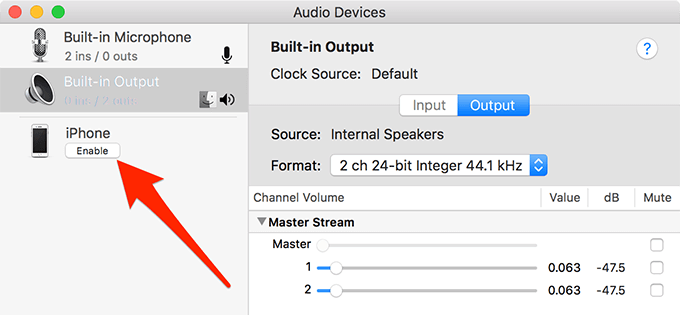
- You'll see a new entry of your iPhone in the list. The button should now say Disable which means the feature is currently enabled.
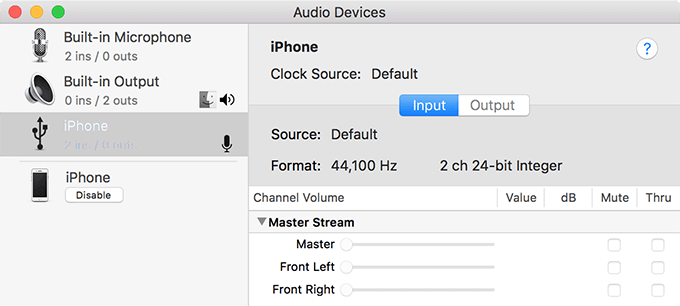
- Exit out of the Audio MIDI Setup app on your Mac.
Your Mac now thinks your iPhone is an audio device and you can perform any action on it that you'd normally perform on an audio device such as a headphone.
Install & Configure a Microphone App On An iPhone
Although your Mac considers your iPhone as a microphone, you still can't use it for audio recordings. It's because your iPhone won't send any microphone signals straightaway without you first triggering the mic.
There's actually a free app on the official iOS App Store that should help you do it. It'll trigger the microphone function on your iPhone and let your Mac catch the audio signals.
Ensure your iPhone is still connected to your Mac over a cable connection.
- Launch the iOS App Store on your iPhone.
- Search for an app named Microphone Live and install the app on your device when you find it.
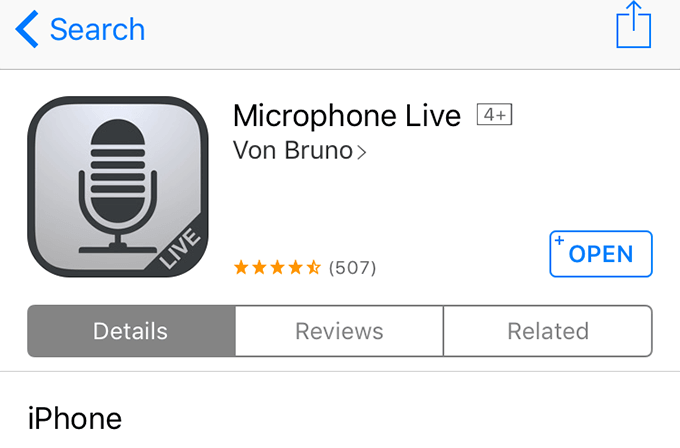
- Launch the app when it's installed. There aren't many functions in the app and you'll hardly see two options on the main interface. Tap on the one that says Front iPhone Mic to use the front microphone of your iPhone.
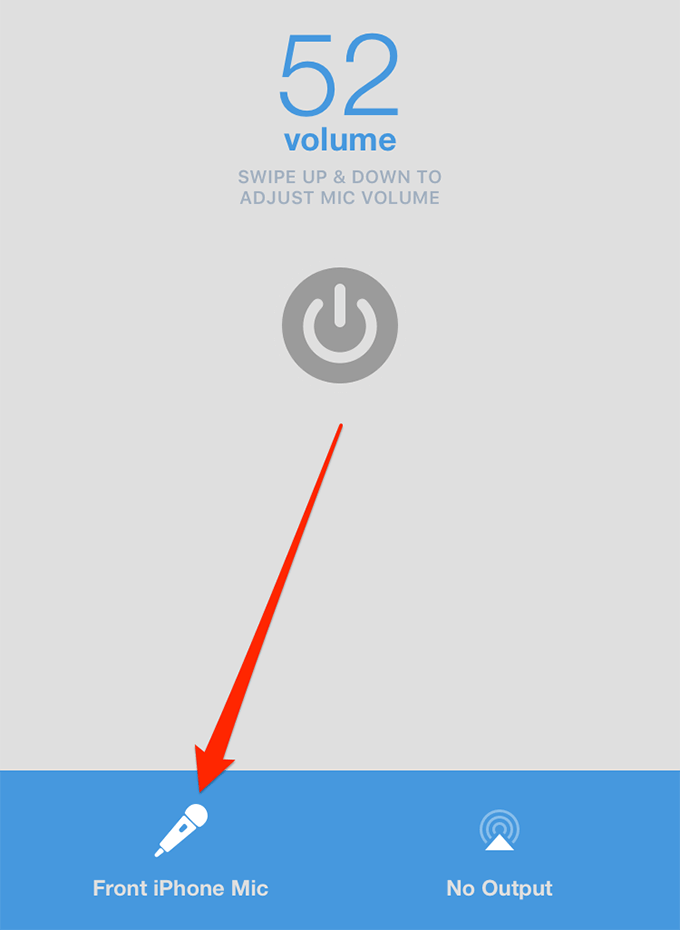
- Then tap on the option that says No Output to select where to send the audio signals from your iPhone. Choose Dock Connector from the menu that pops-up on your screen. This ensures your microphone audio is sent to Dock connector which is connected to your Mac.
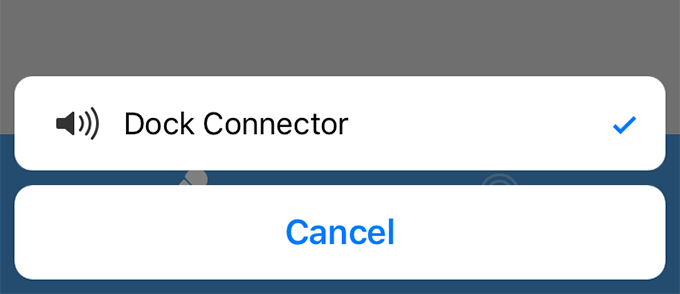
- Keep the app open on your iPhone.
Set An iPhone As The Primary Audio Input Device On a Mac
Your iPhone is an audio device for your Mac but it's still not the primary one. Your Mac still uses its own microphone as an audio input, which you need to change to your iPhone. Once that's done, your iPhone microphone will be the primary microphone for your machine.
- Click on the Apple logo at the top-left corner of your screen and select System Preferences.
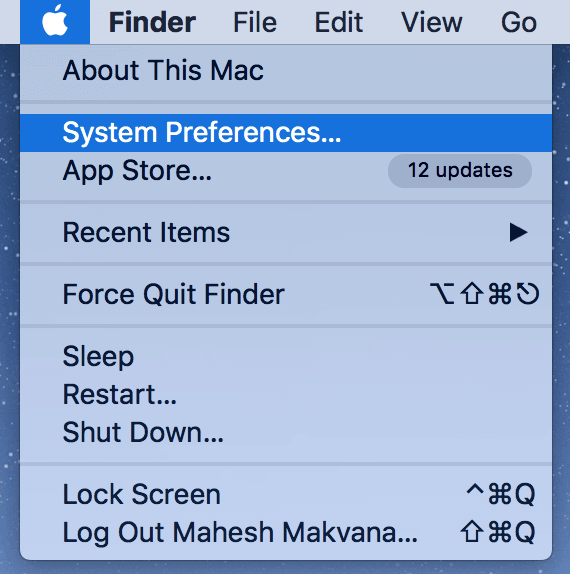
- Choose Sound on the following screen to open your sound settings menu.
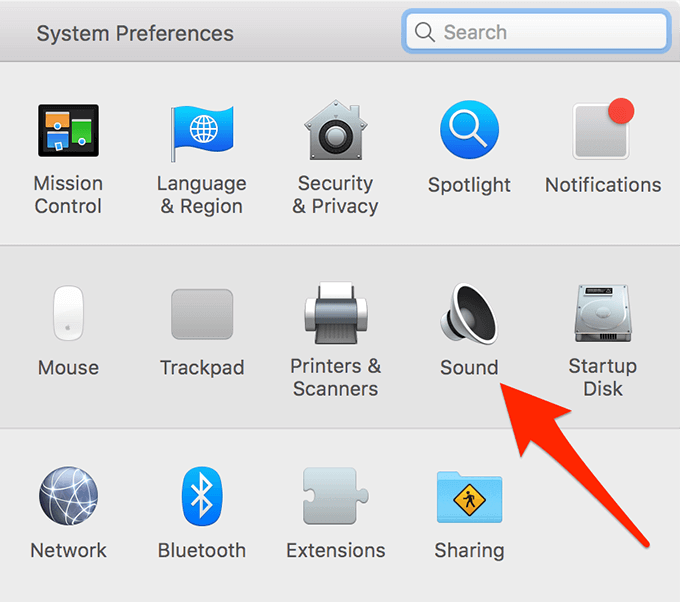
- On the sound settings screen, click on the Input tab at the top. It'll let you select an audio input device for your Mac.
- Your iPhone should appear in the list of audio devices. Click on it and it'll become the primary audio input device on your machine.
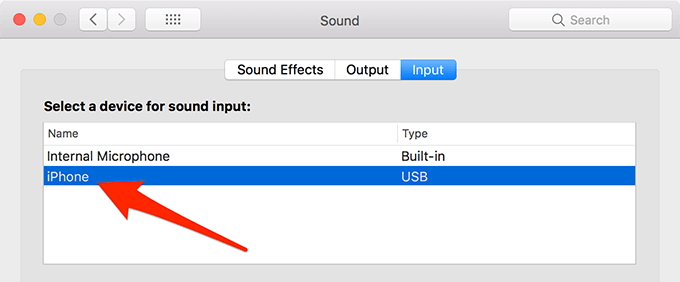
You don't need to save the changes manually as your Mac will do it automatically for you.
Use An iPhone As a Microphone On a Mac
Your iPhone is now connected to your Mac as a microphone and it's all ready to be used for your audio recording tasks.
You can use any of the apps on your Mac to record audio with your iPhone as a microphone. Here we show how you can use a built-in and a free third-party app to record audio from an iPhone on your machine.
Record iPhone Audio Using QuickTime
QuickTime is the easiest way to record your iPhone screen as well as your iPhone audio. It's free and comes preloaded on all the Macs.
- Click on Launchpad in the Dock, search for QuickTime Player, and open the app.
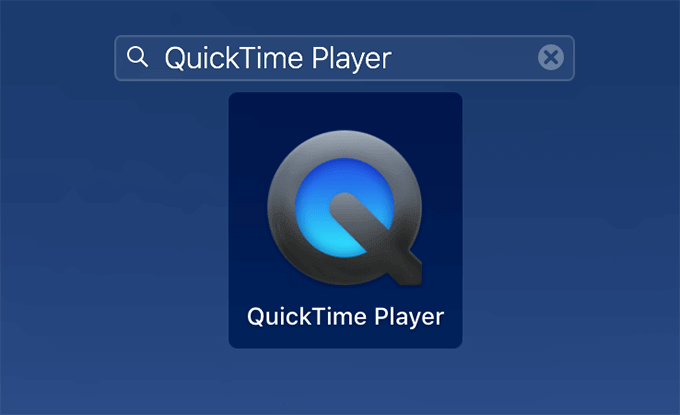
- Click on the File menu at the top and select New Audio Recording.
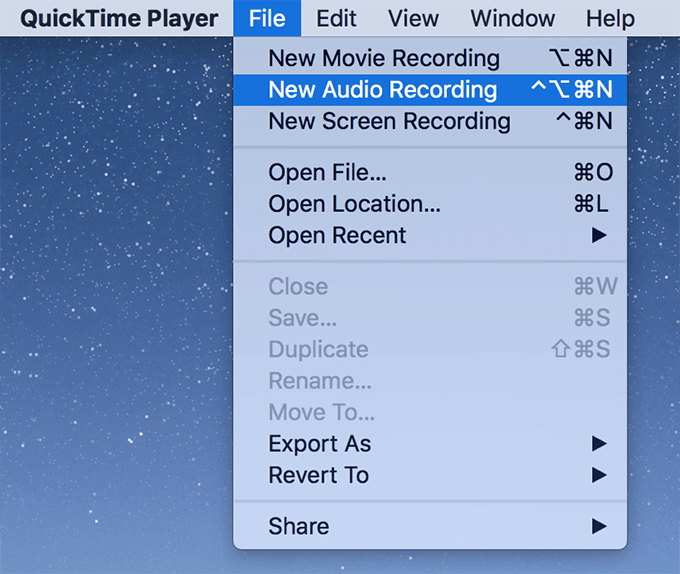
- Click on the dropdown menu next to the record button and select iPhone from it.
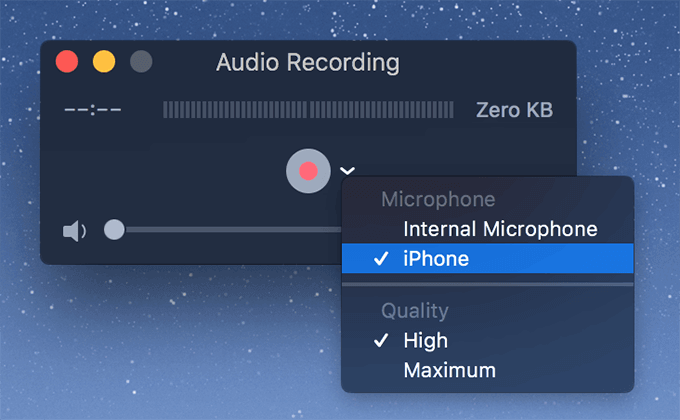
- Hit the red record button to start recording with your iPhone microphone.
- Select the File menu followed by Save to save your audio file.
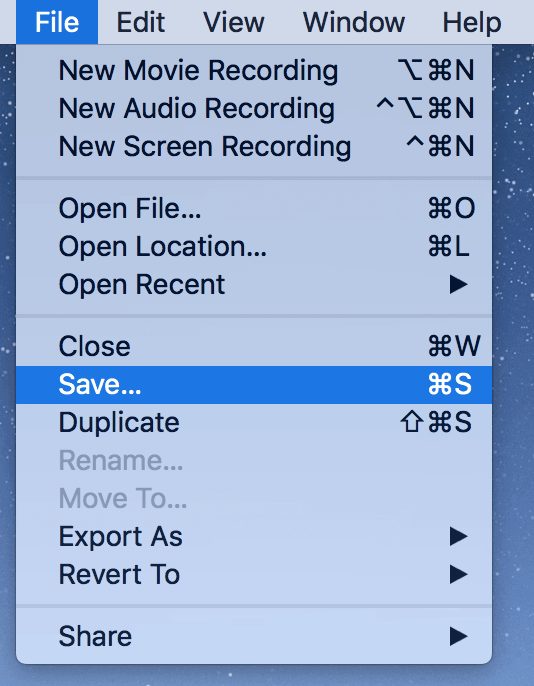
Record iPhone Audio Using Audacity
Audacity is a free and open-source app that helps record audios and tweak your existing sound files.
- Launch the Audacity app from Launchpad on your Mac.
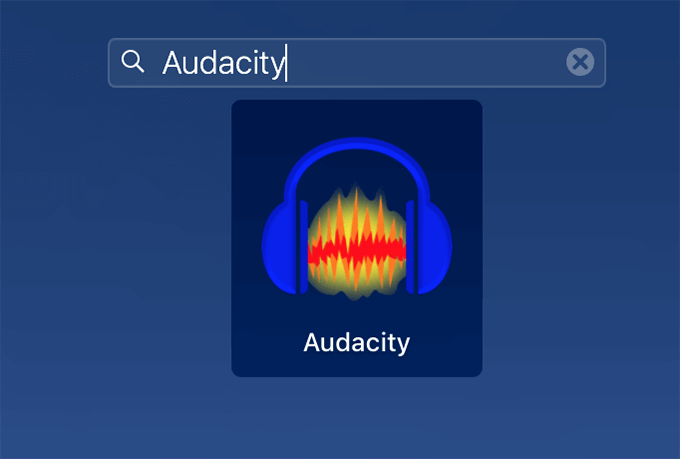
- Select iPhone from the microphone dropdown menu so it uses your iPhone as a microphone.
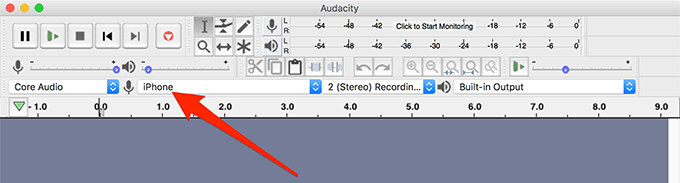
- Click on the red record button to start the recording.
Do not share my Personal Information.
How To Use Your Iphone As A Mic
Source: https://www.switchingtomac.com/tutorials/how-to-use-your-iphone-as-a-microphone-on-a-mac/
Posted by: boosegialren.blogspot.com

0 Response to "How To Use Your Iphone As A Mic"
Post a Comment